Acesso aos Sistemas Acadêmicos
1 - SUAP -PRIMEIRO ACESSO / RECUPERAR SENHA
Acesse nosso site institucional: https://bri.ifsp.edu.br
1) Em Sistemas, clique em SUAP:
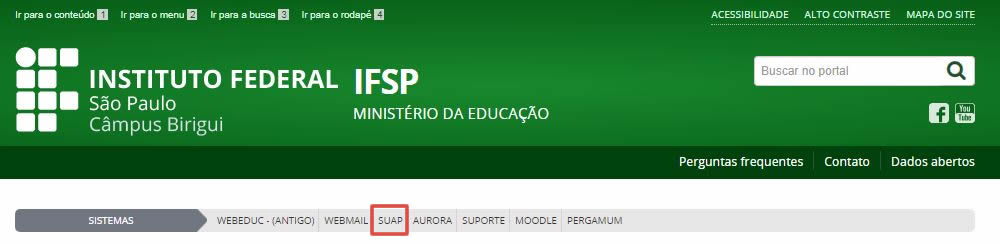
2) Clique na Opção "Primeiro Acesso":
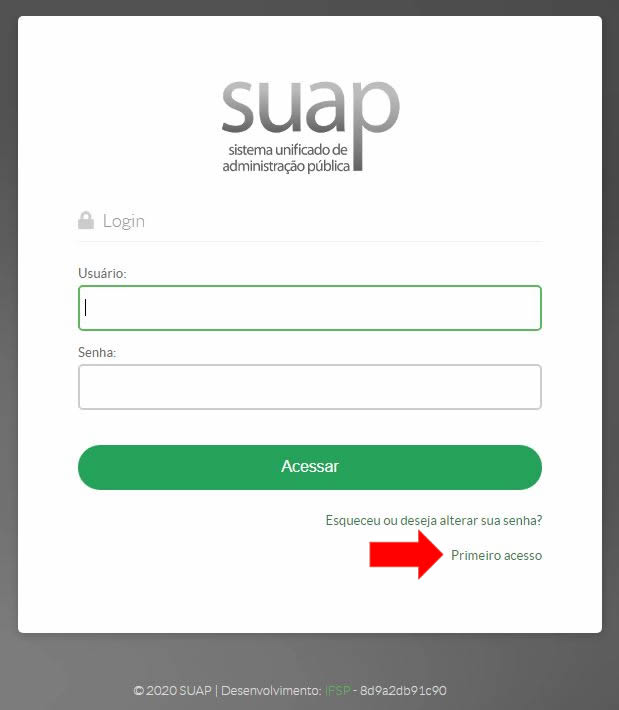
3) Em Matrícula, Digite seu prontuário completo, iniciado com BI;
4) Em CPF , digite seu cpf completo;
5) Marque a opção "Não sou robô";
6) Clique em Enviar.

7) Acesse seu e-mail pessoal e clique no link para restaurar a senha do SUAP:
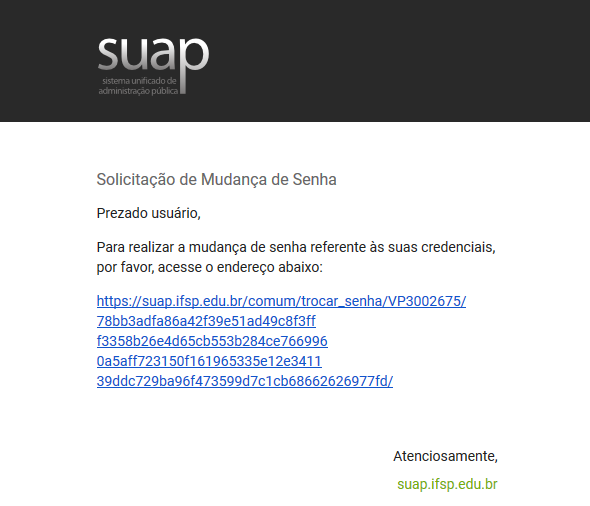
2 - ATIVAÇÃO DO E-MAIL ACADÊMICO
O IFSP agora também disponibiliza e-mail institucional para alunos (@aluno.ifsp.edu.br). Além da caixa de mensagens, o endereço institucional também viabiliza um ambiente com ferramentas Web para escritório (Office 365), armazenamento de arquivos na nuvem, dentre outros.
ATENÇÃO: Estudante menores de 18 anos, deverão trazer o Termo de Autorização para Acesso aos Programas Educacionais assinado pelo responsável (caso não tenham preenchido na matrícula) na Coordenadoria de Registros Acadêmicos ( SECRETARIA).
Durante o período de pandemia, o Termo deverá ser preenchido, assinado pelo responsável do aluno e após ser digitalizado, enviado para o e-mail da secretaria: Este endereço de email está sendo protegido de spambots. Você precisa do JavaScript ativado para vê-lo.
1) Acesse o endereço suap.ifsp.edu.br e faça login:

2) Clique em "Escolha seu email Acadêmico":
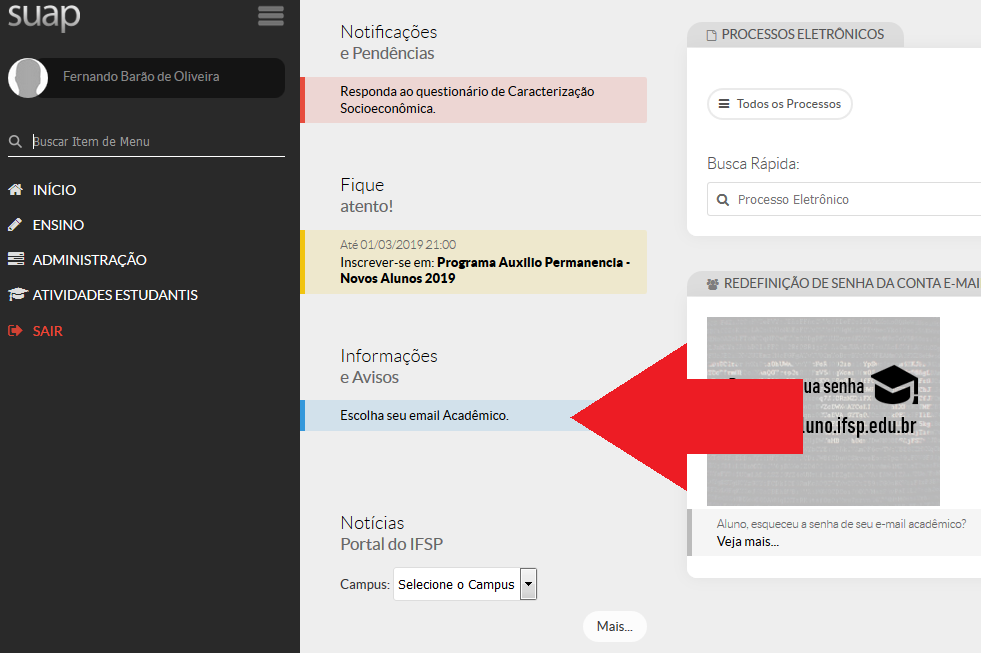
3) Escolha o email Acadêmico e clique em "Enviar":
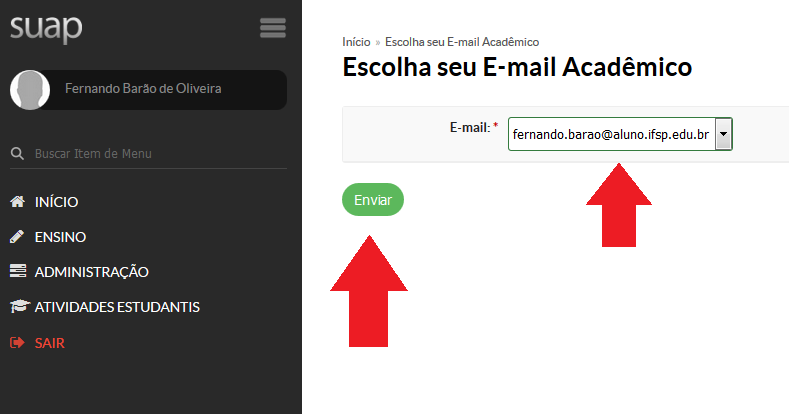
4) Clique em "Ensino" e "Dados do aluno":
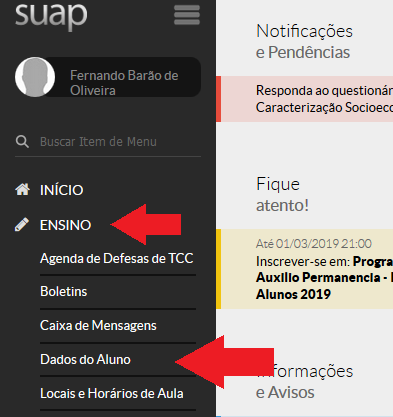
5) Clique na aba "Dados Pessoais":

6) Desça até "Informação para Contato" e copie a "Chave de primeiro acesso":

7) Acesse a página de login e insira o e-mail acadêmico e a chave de primeiro acesso: LOGIN E-MAIL ACADÊMICO
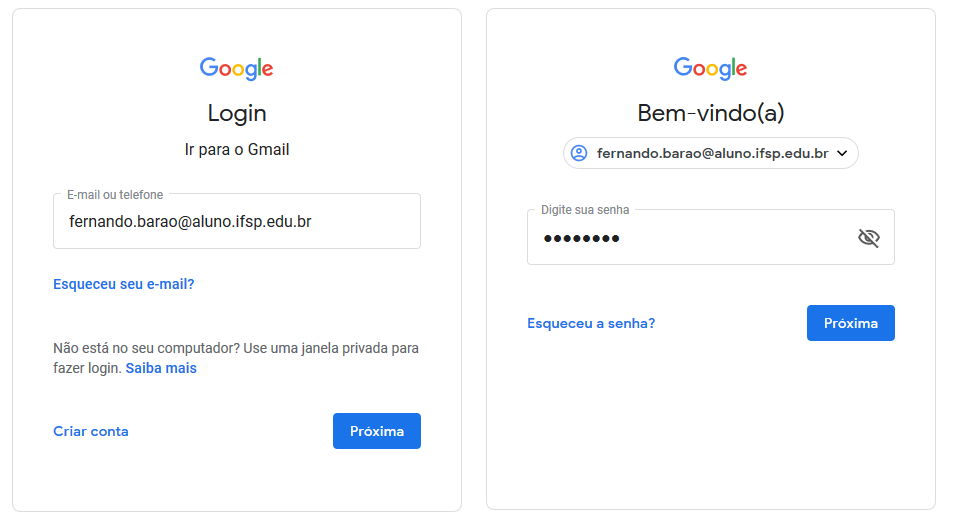
8) Leia o Termo de Compromisso e clique em "Aceitar":

9) Crie a nova senha e pronto, já pode utilizar o Email Acadêmico:
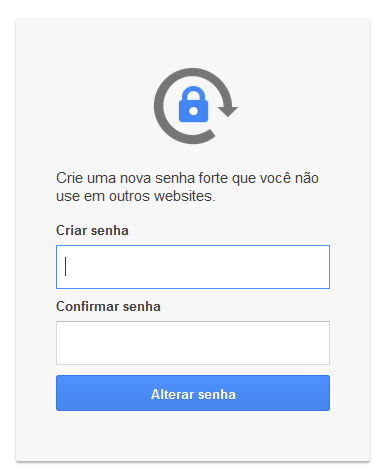
Veja também:
Reativação do Email de Aluno
Se sua conta de e-mail @aluno.ifsp.edu.br foi excluída, realize novamente o procedimento de primeiro acesso
3 - ACESSO AO MOODLE - (AVA)
Acesse o endereço: https://ead.bri.ifsp.edu.br/moodle/ ou ENTÃO:
Em nosso site Institucional, clique em Moodle, no menu "Sistemas":
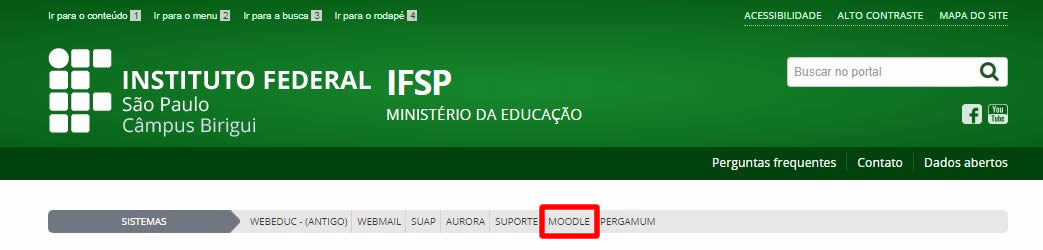
Na página do Moodle, Clique em "ACESSAR".

Clique na opção: "AUTENTICAR USANDO SUA CONTA EM: SUAP IFSP"

Digite suas credenciais do SUAP, e clique em "ACESSAR"
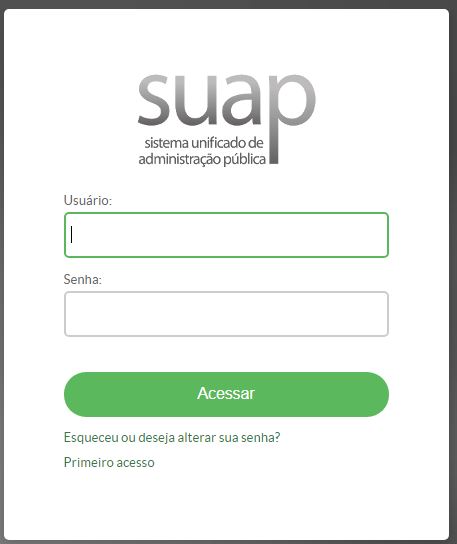
4 - CADASTRO OFFICE 365
Obs: Para realizar o cadastro no office 365, é obrigatório ter um e-mail acadêmico @aluno.ifsp.edu.br ativo.
Acesse a página de login do Office365 : https://www.microsoft.com/pt-br/education/products/office
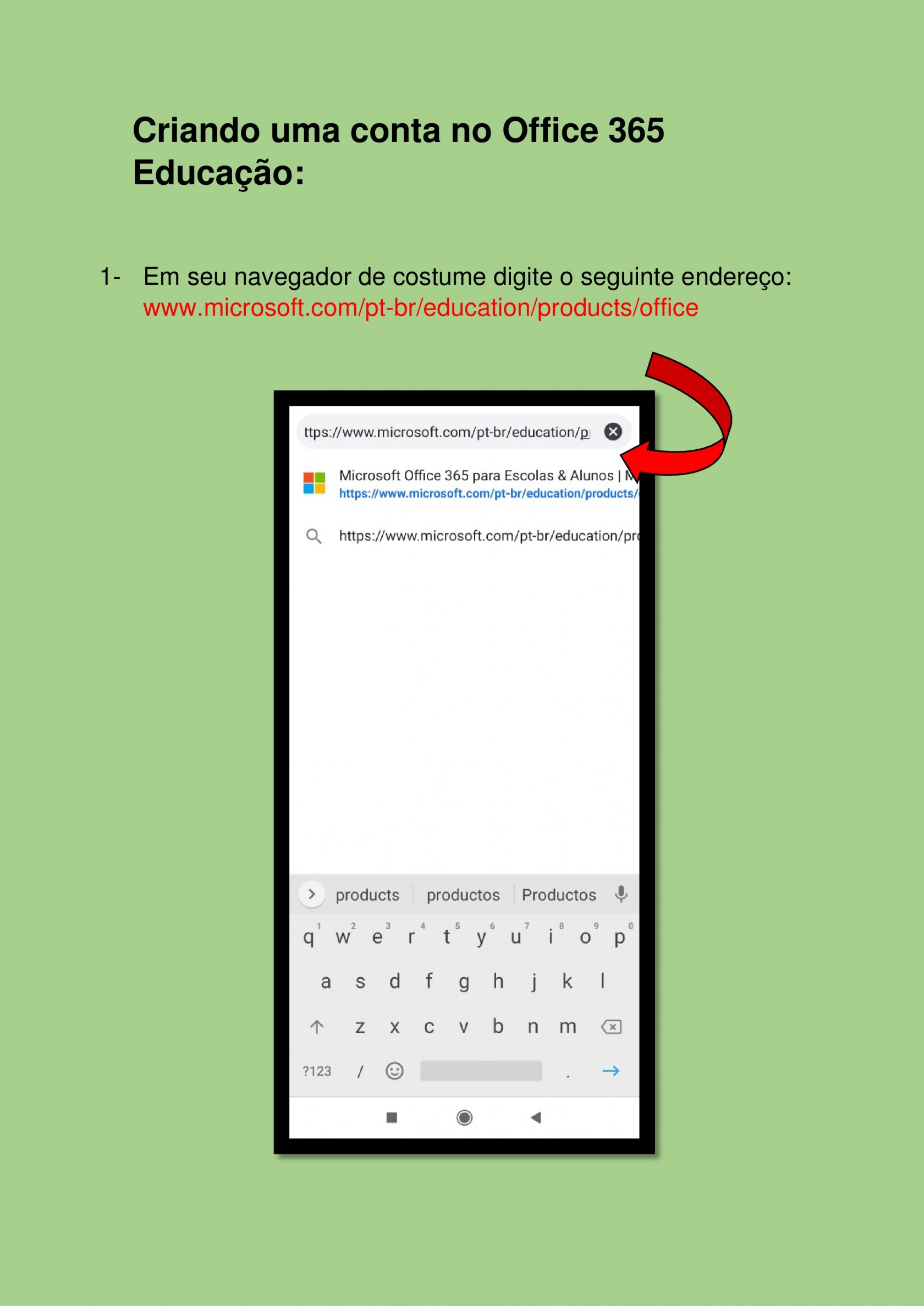

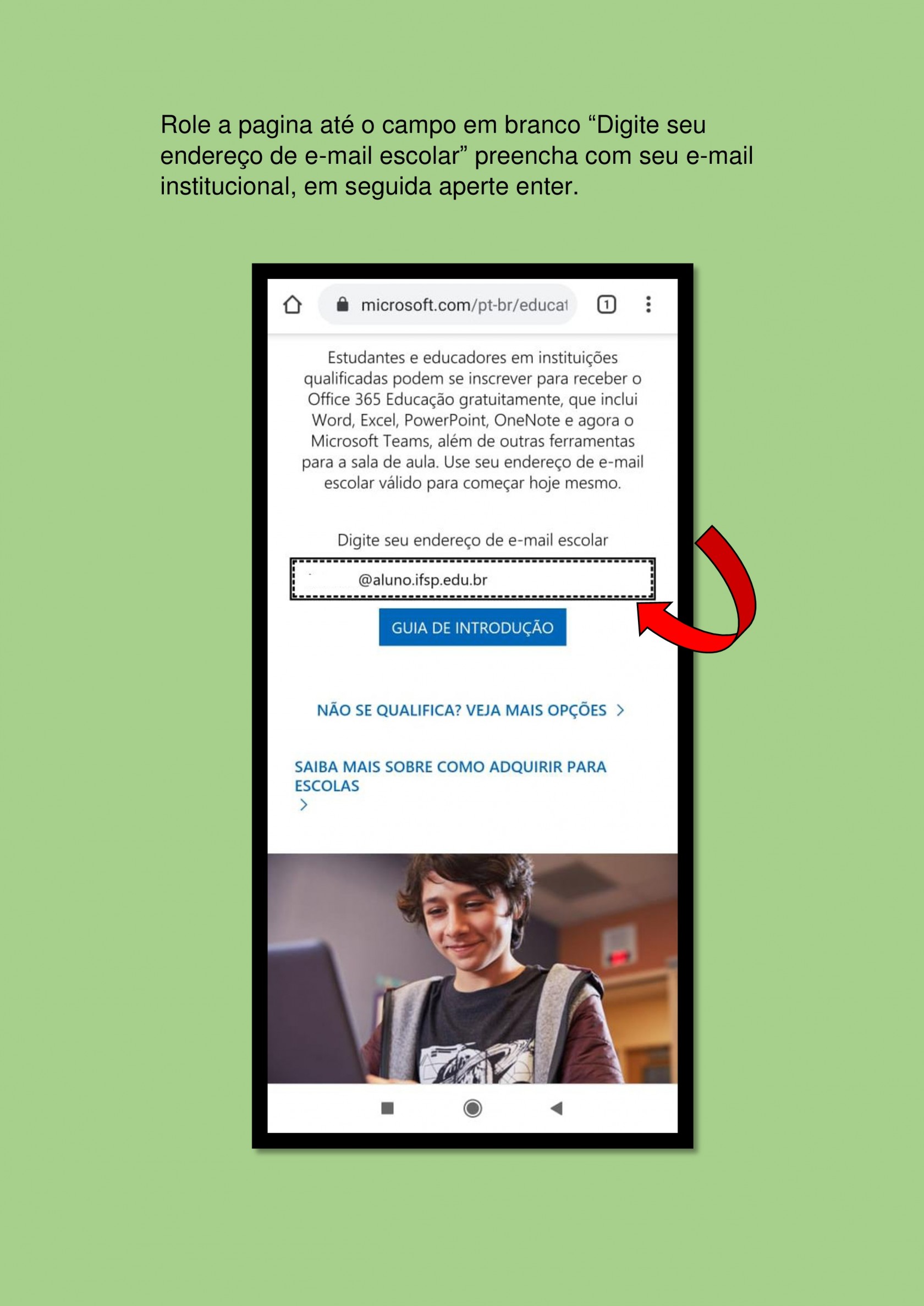

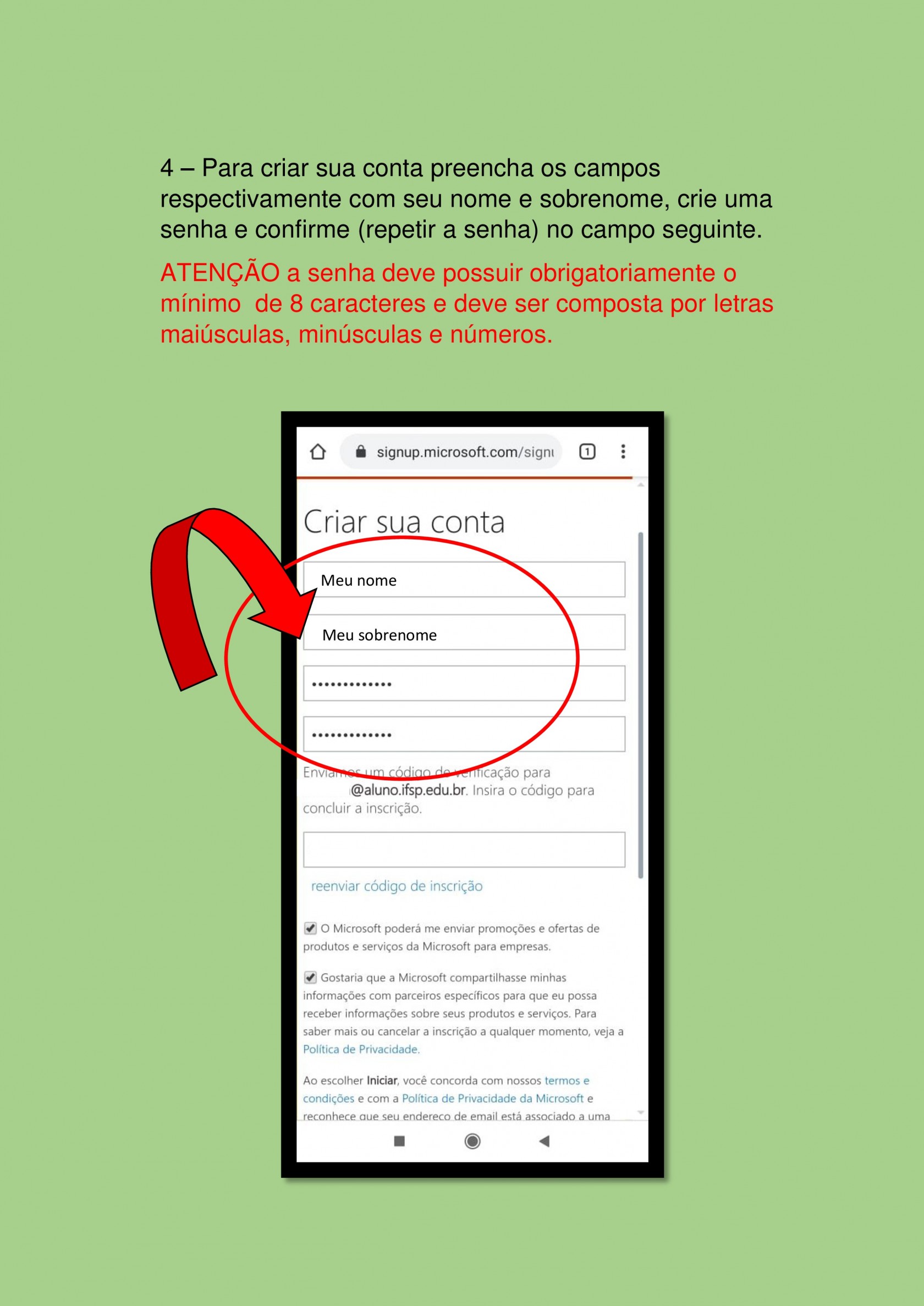
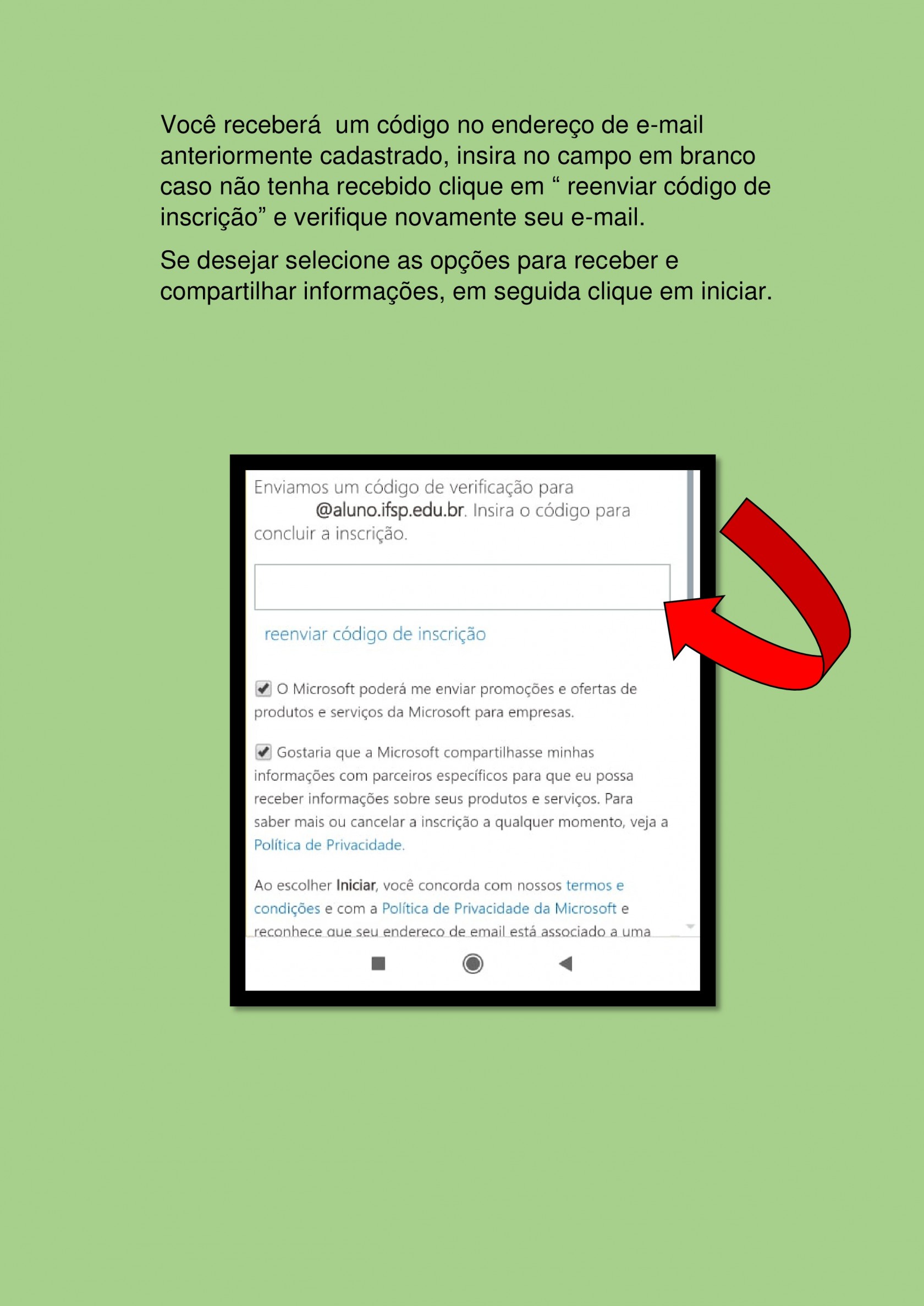
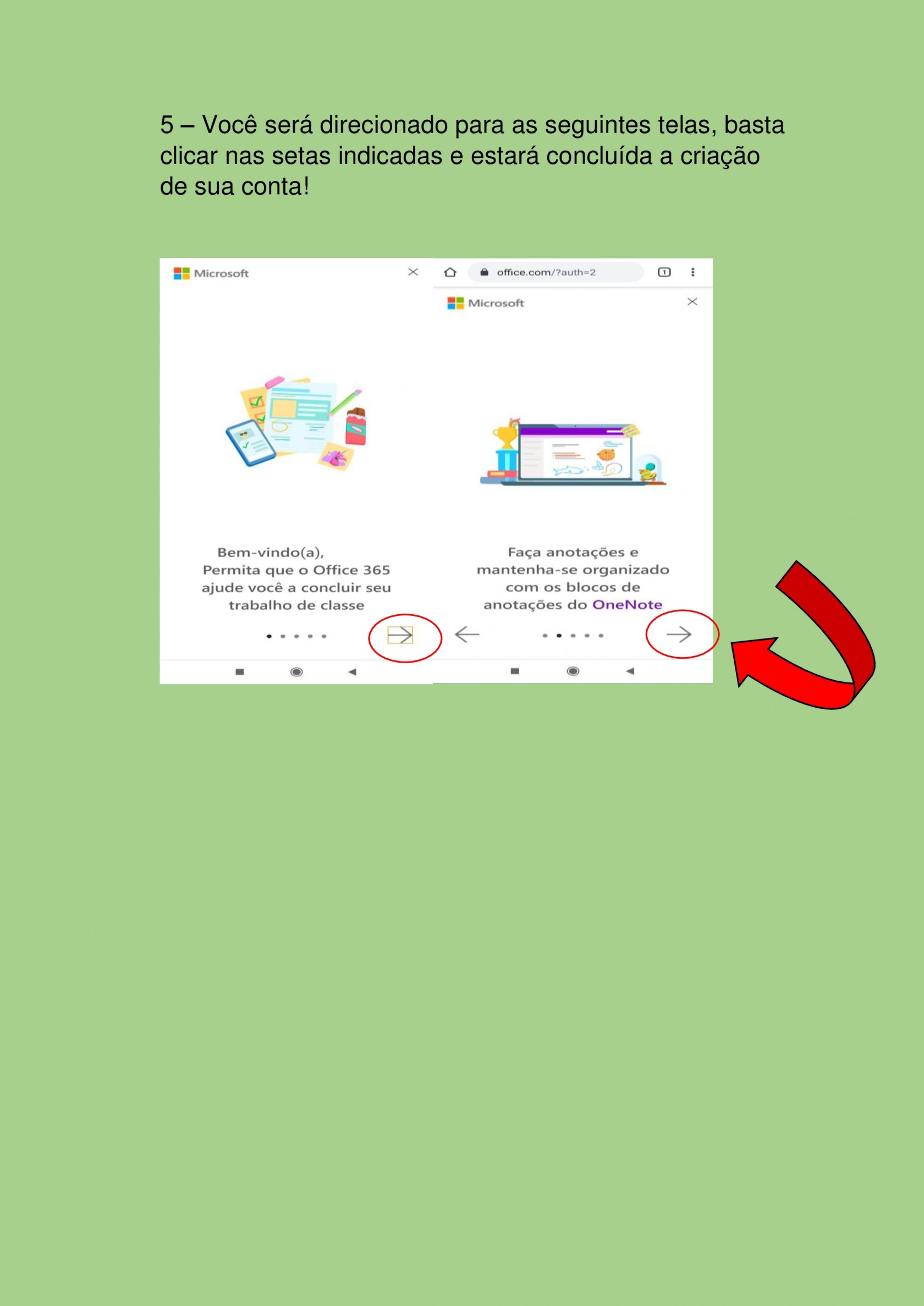
Para acessar a plataforma online do Office365, clique no link: https://www.office.com/?ref=logout
Clique no botão "ENTRAR" e faça o login usando seu e-mail acadêmico e senha criados nos passos anteriores.
5 - PROGRAMA MICROSOFT AZURE
O Instituto Federal de São Paulo mantém convênios com empresas que possibilitam facilidades e benefícios a seus estudantes e servidores, como o caso do Microsoft Azure, um programa da Microsoft® que dá suporte à educação técnica fornecendo acesso a softwares da empresa para fins de aprendizado, ensino e pesquisa.
Para ter acesso ao programa siga os passos:
1- Para que todos possam usufruir destes benefícios, é necessário possuir um e-mail acadêmico (alunos) ou institucional (servidores). ( Seguir os passos do item 2 - ATIVAÇÃO DO E-MAIL ACADÊMICO).
2- É necessário possuir um ID Microsoft válido, isto pode ser feito acessando criando uma conta Office 365 - (seguir os passos do item 4 - CADASTRO OFFICE 365)
3- Acesse o site do programa: portal.azure.com
4- Insira seu e-mail educacional (alunos) ou institucional (servidores), e clique em avançar.
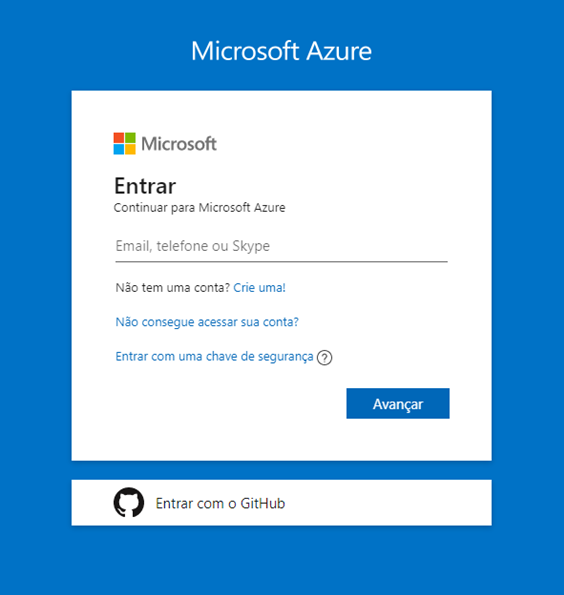
5- Se apresentar mensagem de "Nome de usuário pode não estar correto" deve-se ativar o ID pelo Office 365, pois não é possível criar uma conta clicando diretamente na opção "Não tem uma conta? Crie uma" no site do programa. Caso esta ativação já tenha sido feita, basta digitar a senha (criada no acesso ao Office 365).
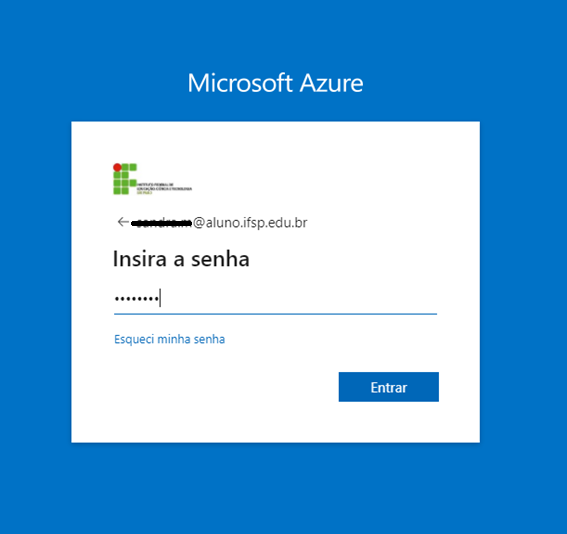
6- No primeiro acesso serão solicitadas as informações de recuperação de conta. É extremamente importante adicionar tais informações para não perder o acesso à conta.
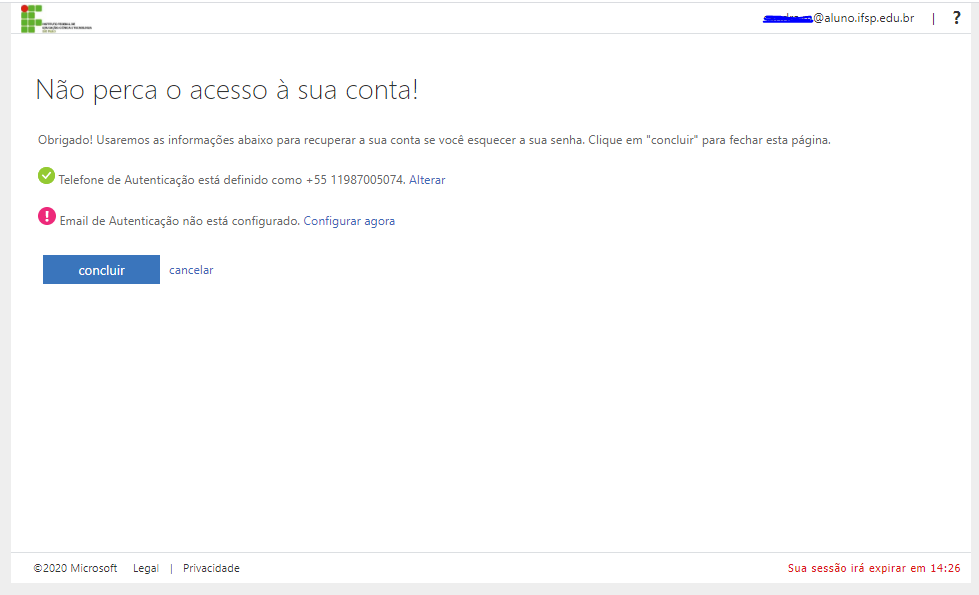
7- Ao concluir, será exibida a página: "deseja continuar conectado".
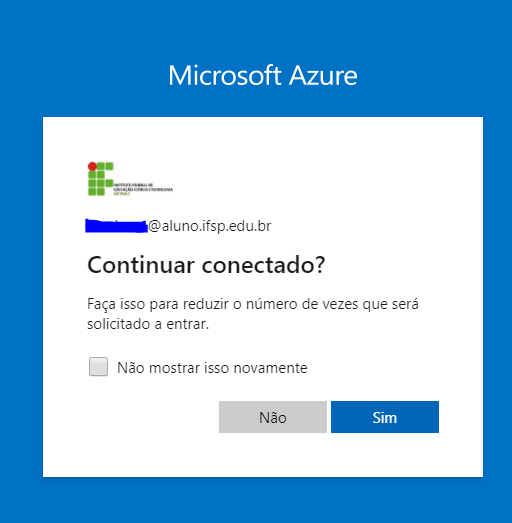
8- Ao conectar, será aberta a página incial do Microsoft Azure.
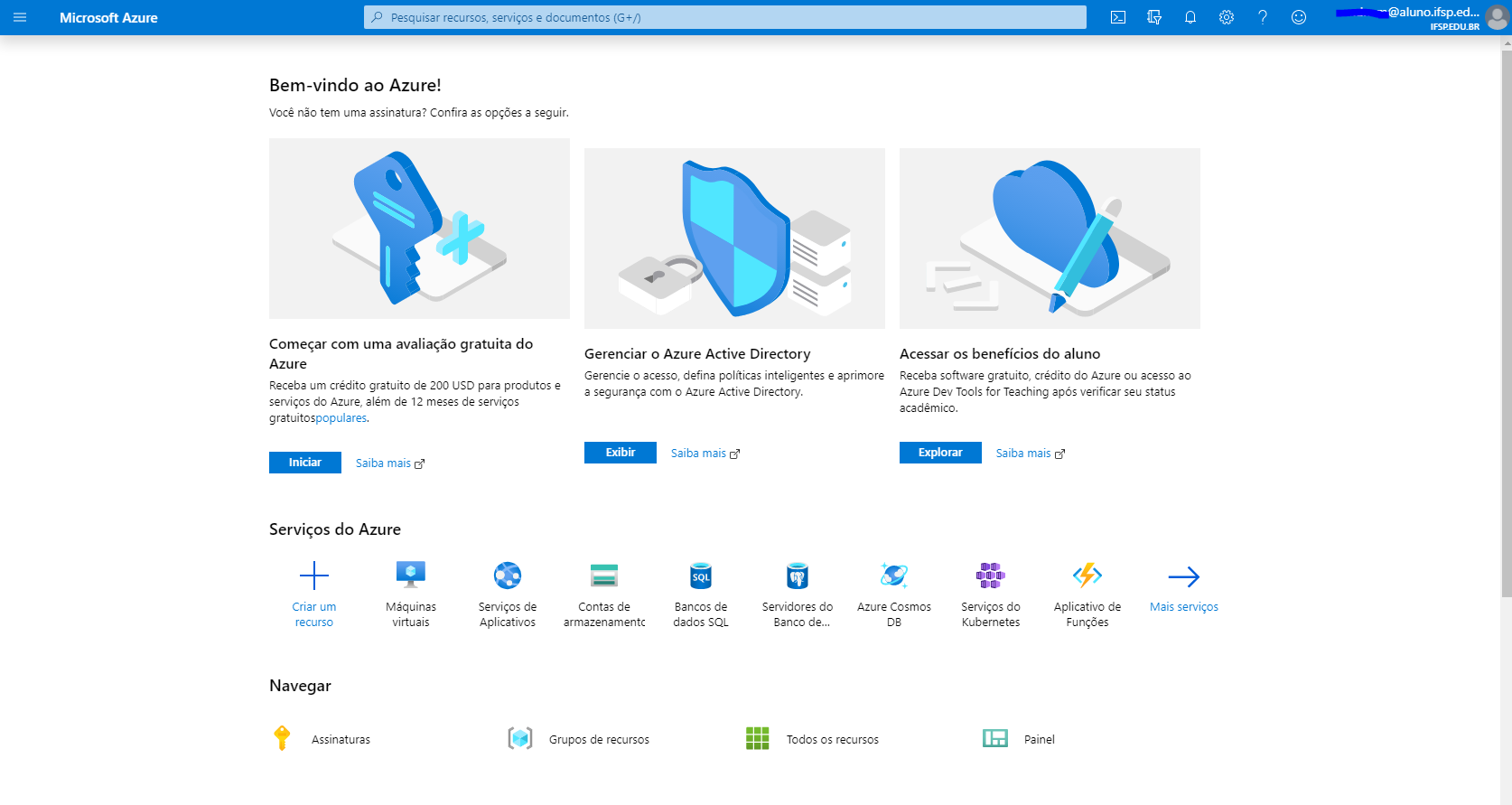
9- Digite no campo de pesquisa a palavra "Educação" e clique no ícone "Educação".
10- Será exibida a página referente ao programa educacional do Azure. Clique na parte destacada em roxo "Você é um aluno? Resgate a oferta do Azure for Students e receba benefícios adicionais gratuitos".

11- Na tela seguinte, clique em "Activate now".
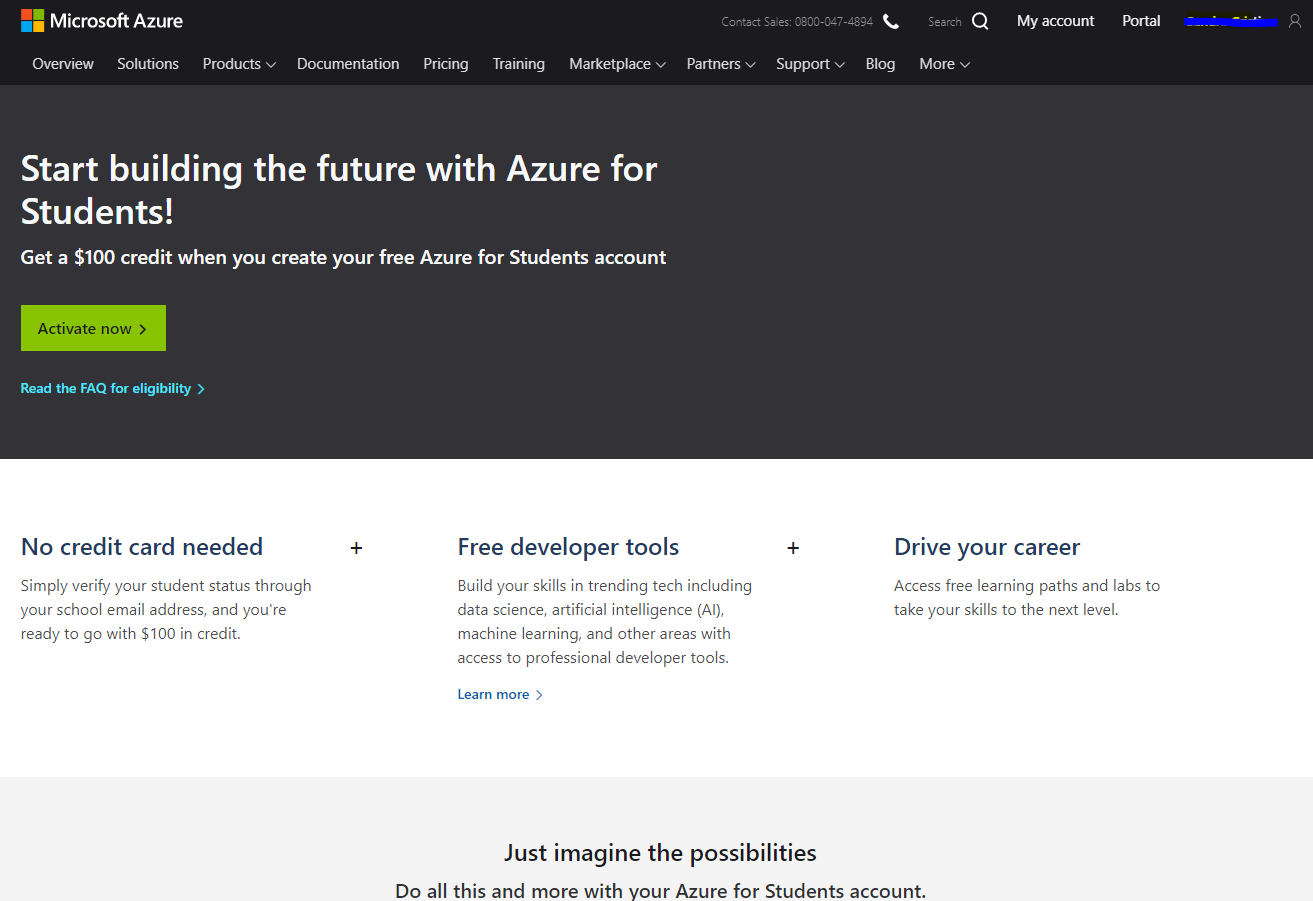
12- Este procedimento pode levar alguns minutos, e será solicitada a inserção de dados pessoais.
13- O menu lateral esquerdo da página "Educação" possui um ícone "Software". Se o procedimento de ativação for finalizado com sucesso, aparecerá uma lista com diversos softwares para sua escolha.
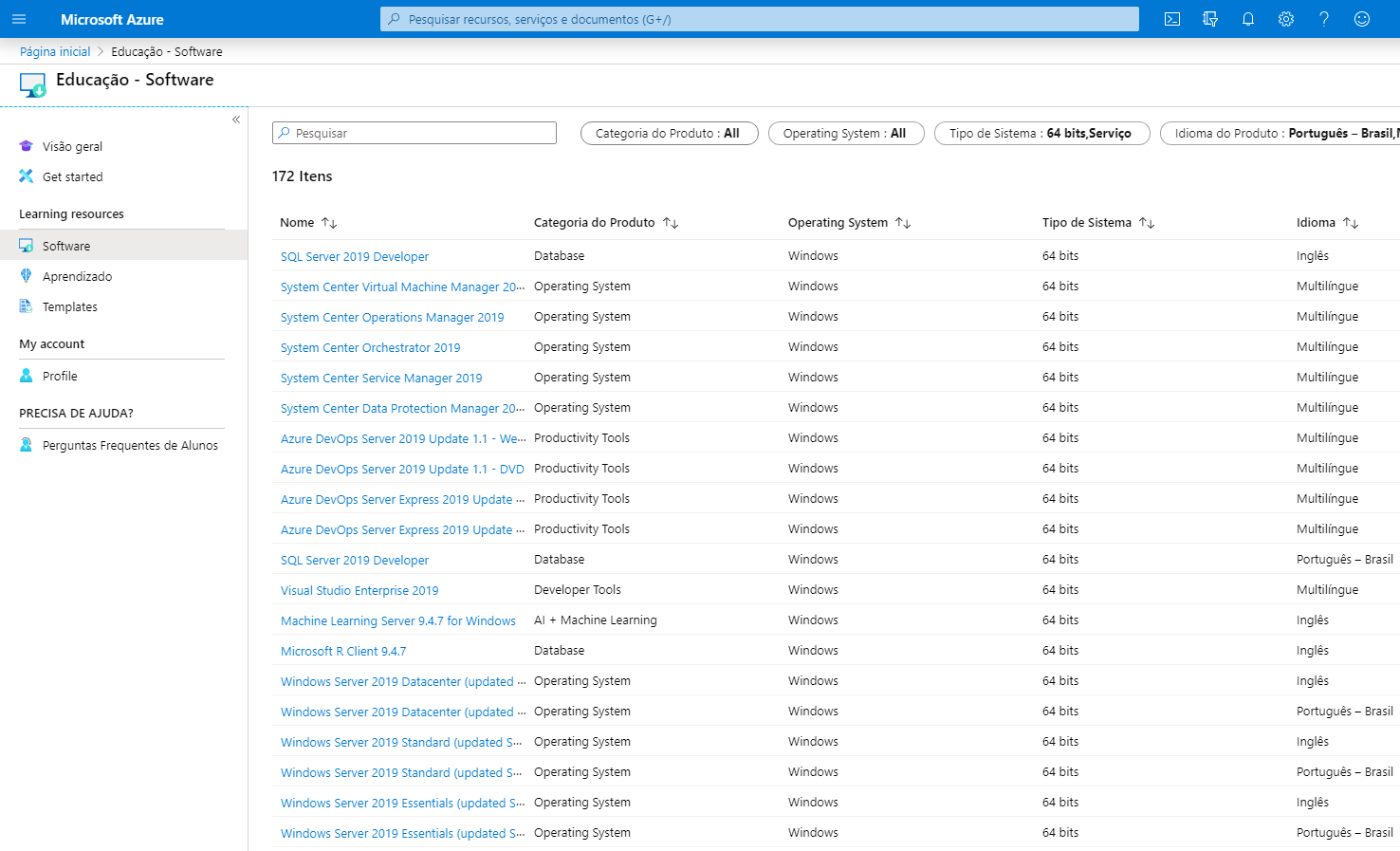
6 - Instalação / Utilização do Microsoft Teams no Windows
Tutorial de como Instalar ou utilizar no navegador , a plataforma Microsoft Teams em seu dispositivo (Computador/Notebook) com Windows.
Dúvidas procure a CTI na sala ADM109 ou ainda pelo WhatsApp: (18)3643-1165
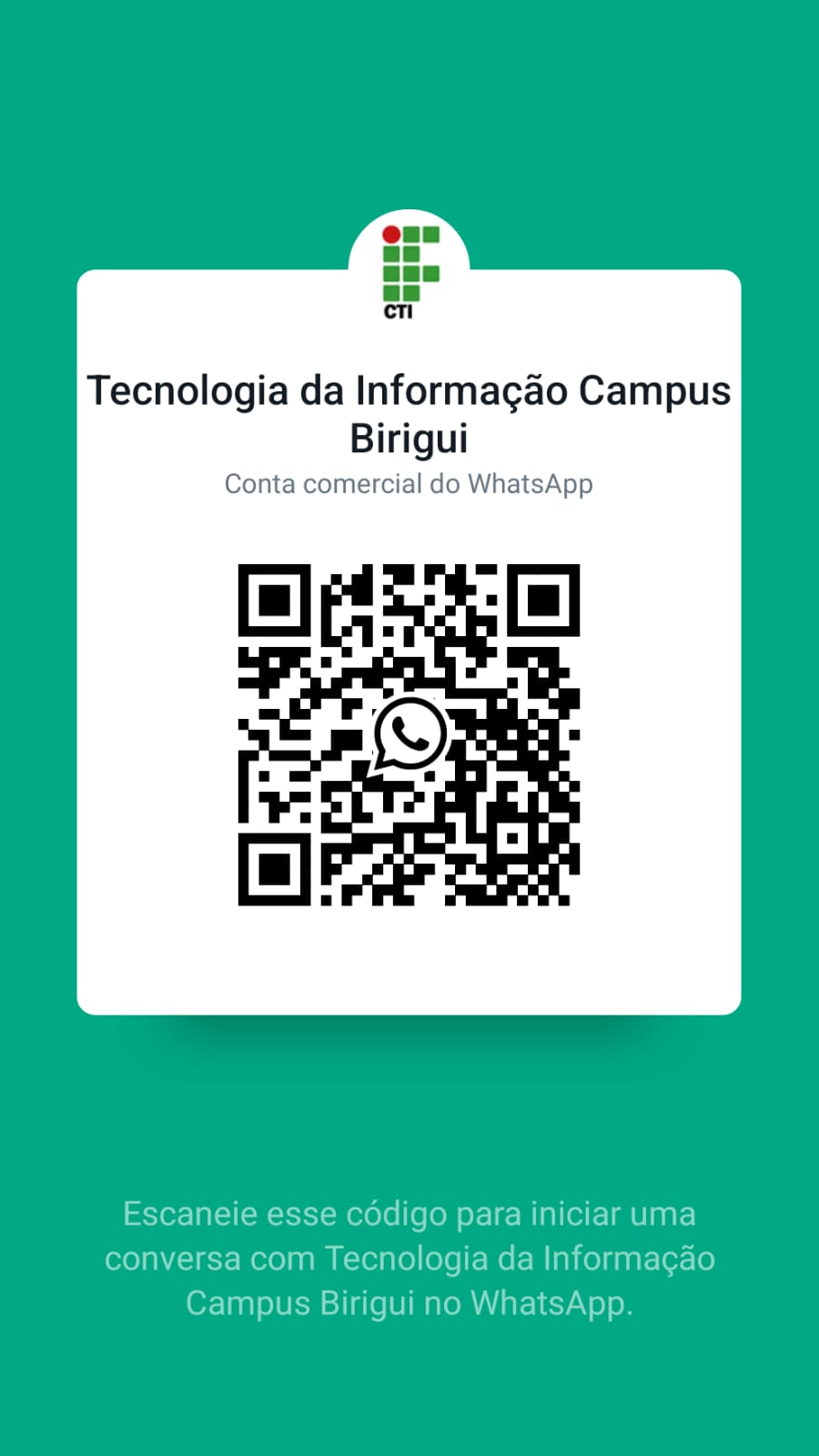

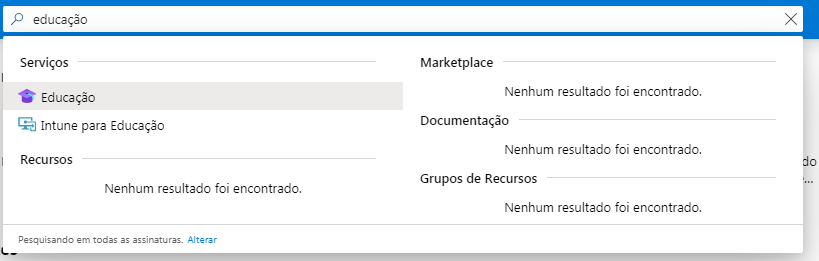
Redes Sociais